【実録】iPhone7の写真データをパソコンを使わずに移行できるか?
本記事は、
『パソコンなしでiPhoneから写真データを取り出す!!』
からの〜
結局は、パソコン(クロームブック)を使ってiPhoneの写真データをサクッと取り出して移行したよ!!!
という内容の記事です。
iPhoneのデータ移行(iCloudもiTuneも使えない)
長年使った iPhone7。
とうとう機種変更を向かえ、下取りに出すことに。
しかしiPhone7(128GB)のストレージは写真でパンパン。
2万枚以上はありそう。
新機種のiPhoneSE(第3世代)の容量も128GB。
クイックスタートやCloudバックアップを使って新機種へまるごとデータ移行したら、あっという間にストレージが一杯になってしまう。
写真データだけを抜き取る必要がある。
『そんなことはパソコンをつないでささっとやればいいよ!』
『iTuneの使い方知らないの?』
そう感じた方も少なくはないだろう。
しかし我が家にあるパソコンといえば、ストレージ容量64GBのクロームブックが1台。
クロームブックなので、iTuneも使えないし、そもそも容量不足でコピーも不可能だろう。
最終目標は、写真などのバックアップ用に以前から使用している、外付けハードディスに保存すること。
ここを目指して作業を始めた。
iPhoneの自動ロックをオフに
まず、作業をするにあたってやっておいた方がいい事がある。
iPhoneの自動ロックをオフにしておくこと。
データ転送作業中に自動ロックがかかってしまうと実行中の作業が強制的にキャンセルされてしまう。
簡単な操作でオフにできるので、まずはこれをやっておくことをオススメする。
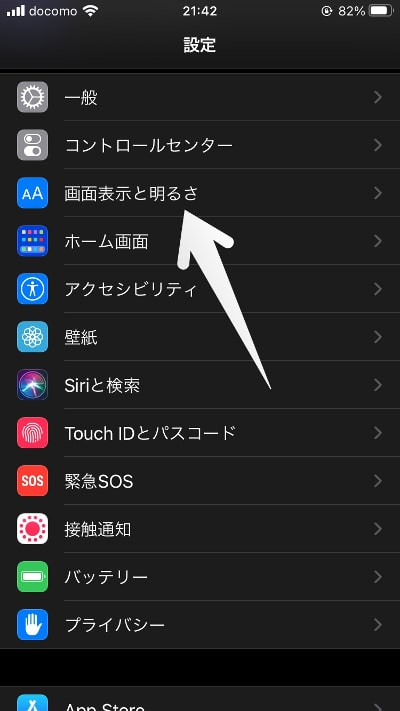
設定アプリから『画面表示と明るさ』を選択。
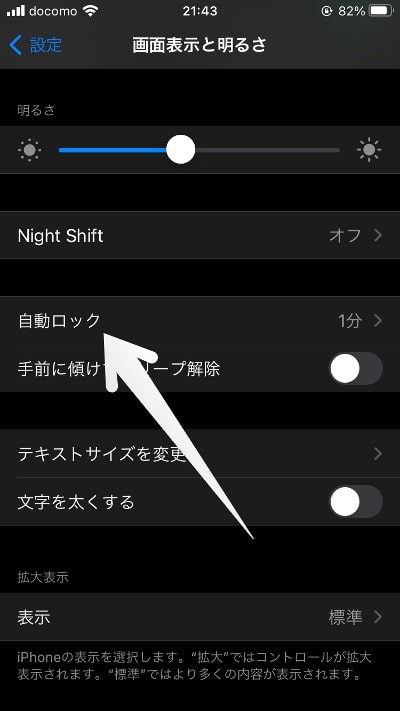
『自動ロック』を選択
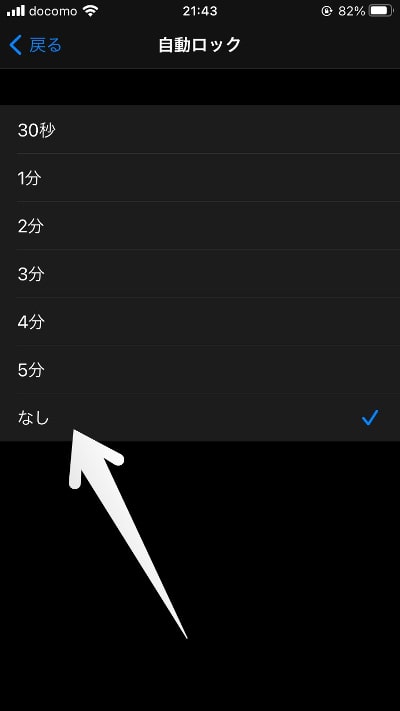
『なし』を選択すればOK。
このままにしておくと無駄にバッテリーを消費してしまうので、作業が終わったら、同じ手順で自動ロックを設定をしておきたい。
iPhoneの写真データをマイクロSDカードに直接転送
さて、ここからが本題。
パソコンにデータをコピーできないとなると、iPhoneから何かしらの記録媒体へ直接データをコピーする必要がある。


そこで購入したのがコチラのアイテム。
iPhone・iPad対応カードリーダー。
見ての通りすごくシンプルな作りで、ライトニングケーブル側をiPhoneに挿して使用する。
TFカード(マイクロSDカードに類似したカード)、SDカード、USBのポートが用意されている。

iPhone7の容量は128GB。
さすがに128GBの容量があれば事足りるだろう。
SDアダプターも付いてきたので、とりあえず家にあったほとんど未使用のマイクロSDカード(128GB)をアダプターに挿して使用してみることに。
iPhoneの写真を一括選択する技
いよいよ、写真の転送作業に入る。
どうやら、月ごととか、年ごととかまとめて転送する機能はないので、写真を選択してから転送処理をする必要がありそうだ。
しかし1枚1枚選んで転送するわけにはいかない。
なにせ20000以上の写真があるのだ。
で、たどり着いたのがこちらの方法↓
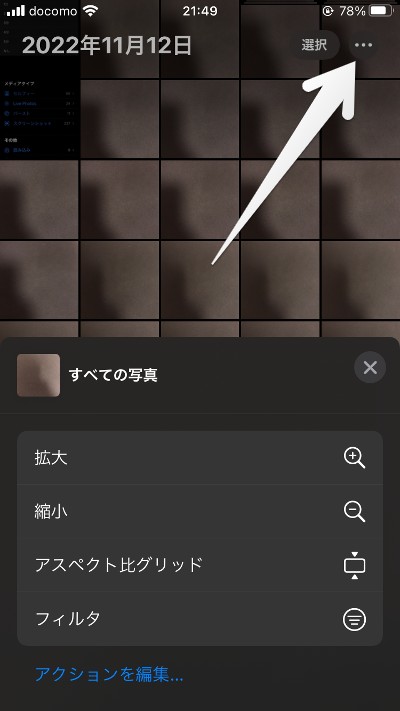
『写真』アプリを開き、写真の一覧を表示させる。
右上の『・・・』をタップすると、拡大、縮小の選択肢が表示される。
『・・・』の隣の選択が表示されなくなる一つ手前まで縮小をタップして縮小。
ここからちょっとしたテクを使って写真を選択していく。
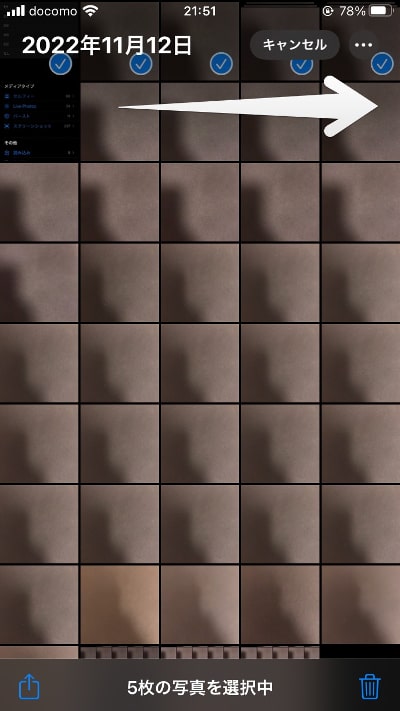
まずは左上から真横になぞるようにスワイプして複数選択
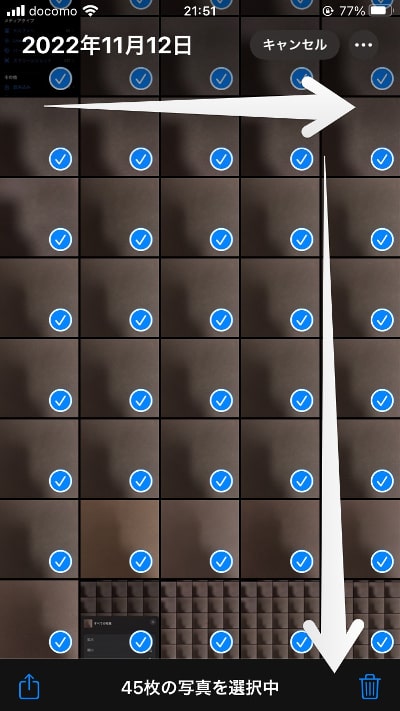
左上から右上までスワイプして選択したら指を話さずに縦にスワイプ。
このまま画面の下までスワイプすると、画面を選択したがらスクロールしてくれる。
このテクを使用しなければ、大量の写真を選択して転送するのかなりきついだろう。
大量に選択したiPhoneの写真を転送
大量に選択したiPhone7の写真データを、マイクロSDカードに転送していく。
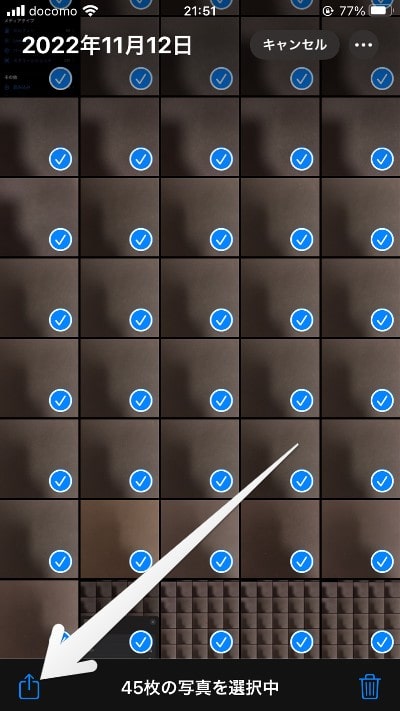
左下の『共用ボタン』をタップ。
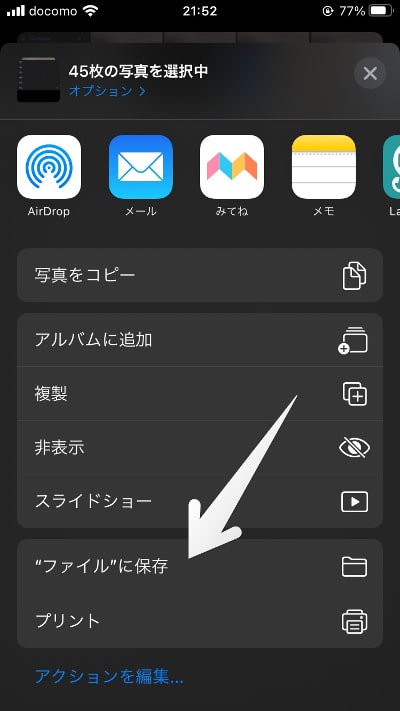
『ファイルに保存』をタップ。
注意したいのは、写真データを大量に選択して共有ボタンをタップすると、この『ファイルに保存』が表示されないことがある。
筆者が試みた限りでは、最大が500枚で、時には200枚まで減らさないと表示されないこともあった。
転送できるデーター量に限りがあるのかもしれない。
もしくはバッテリーの量に依存しているのか、その辺りのことはイマイチよくわからない。
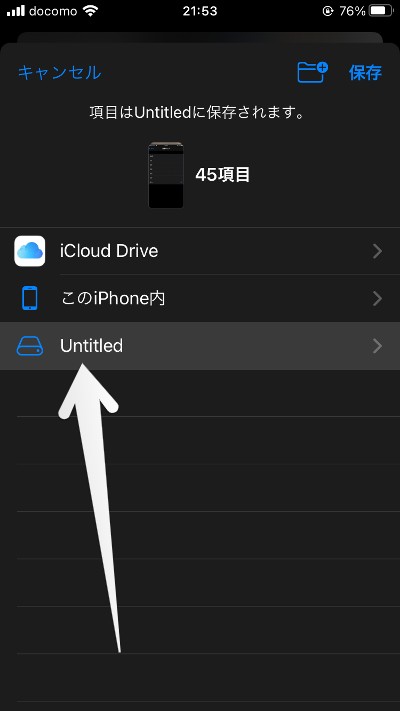
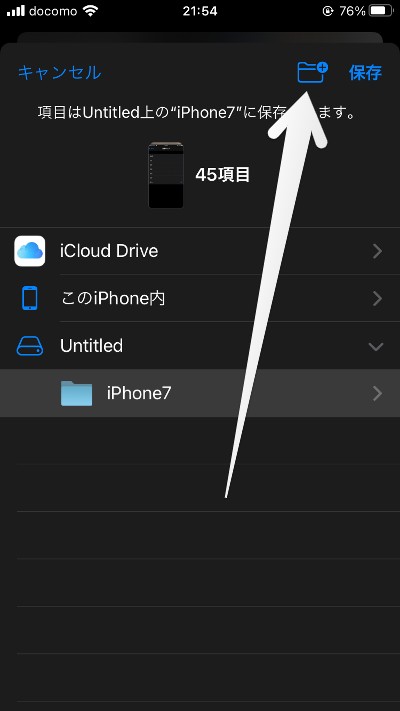
SDカードなどの記録媒体が認識されていれば『Untitled』という項目が表示される。
表示されない場合は、認識がされていないので、ライトニングケーブルの抜き差しや、SDカードなどの抜き差しをしてからもう一度試してみる。
また、『Untitled』をタップしてフォルダのイラストをタップすると、フォルダを新たに作成できる。
今回はiPhone7と名付けてみた。
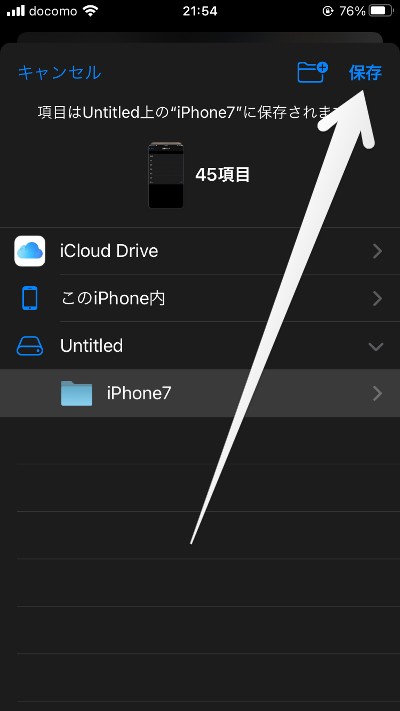
iPhone7をタプして、保存をタップするとSDカードへの写真データの保存が始まる。
ここまで転送という表現をしてきたが、実際には転送ではなく写真データのコピーを、別のファイルに保存するという感じだ。
大量に写真データを転送する場合、結構な時間がかかる。
保存中にiPhoneが自動ロックされてしまうと作業が強制的に終了されてしまい、選択した写真がどこまで転送されたのかもわからない。
この状況を防ぐために、自動ロックは極力オフにして作業をした方がいい。
順調にiPhoneの写真データを取り出せる?
ここまでの作業で、問題なくiPhoneの写真データを取り出すことができる。
最大500枚の写真を選択して、保存。
そしてまた選択して保存。
………………..
『やってられるか💢』
大抵の人がこうなるのではなかろうか。
iPhoneの性能にもよるが、500枚の保存が完了するのに1時間以上はかかる。
1時間以上作業を続けたiPhoneのバッテリーは半分以上は消耗している。
ここでバッテリーの充電が必要になる。
そこそこ回復したら作業の再開。
想定している写真データは20000枚以上。
もう一度言いたい。
『やってられるか💢』
今回購入したカードリーダー、便利なツールであることは間違いない。
ただし、今回のような大量の写真データを取り出すには向いていないようだ。
パソコン(クロームブック)を介してポータブルhddへ
残るiPhoneの写真は13000枚以上。
iPhoneの下取りのための回収もせまってきているため、チンタラやっているわけにはいかない。
もっと効率よく写真データを転送しなければならない。
最終的にたどり着いたのがこんな感じの方法。

こんな感じに配線して、iPhoneからクロームブックを介してバックアップ用外付けハードディスクに保存する。
クロームブックに装備されているポートをフルに活用している。
iPhoneとクロームブックをつなぐケーブルは、必ずデータ転送用のケーブルを使用した方がいい。
充電用のケーブルではうまくいかない可能性が高いので注意が必要だ。
後は、クロームブック上でiPhoneの写真データフォルダをドラッグし、外付けハードディスクにドロップするだけ。
この方法だと、大量の写真データも、選択して一括で転送可能だ。
さらにiPhoneはクロームブックから電源供給され、クロームブックも電源が常に供給されているので、バッテリーの心配はいらない。
iPhoneの自動ロックをオフにして、一括転送してしまえば、後は放置して完了を待つだけだ。
もちろん購入したカードリーダーにはUSBポートもあるので、直接外付けハードディスクに保存することは可能だ。
しかし、結局iPhone側のバッテリー消費問題があるため効率はよくならない。
この方法により、半日程度で残りのiPhoneの写真データを全て転送することができた。
まとめ
今回、iPhone7の写真データを移行してみて実感したこと。
- 大量のデータ移行でなければ、カードリーダーは手軽に使用できて優秀。
- 大量のデータ移行にはパソコンを使うべし。
- やはり一台はWindowsパソコンor Macを持っていたほうがいい。
以上です。
最後までお付き合いいただきありがとうございました。


ディスカッション
コメント一覧
まだ、コメントがありません